MS Dynamics Business Central integration - how to get started
MS Dynamics Business Central users who wish to sign up to HedgeFlows via our AppSource sign-up page will be automatically be directed to Dynamic integration steps.
Existing HedgeFlows users who want to integrate their HedgeFlows account with Dynamics Business Central can do so via the Settings page as follows:
1) Locate DYNAMICS Business Central Integration in SETTINGS
Go to the Settings section by clicking on the relevant icon in the top right corner of your app:
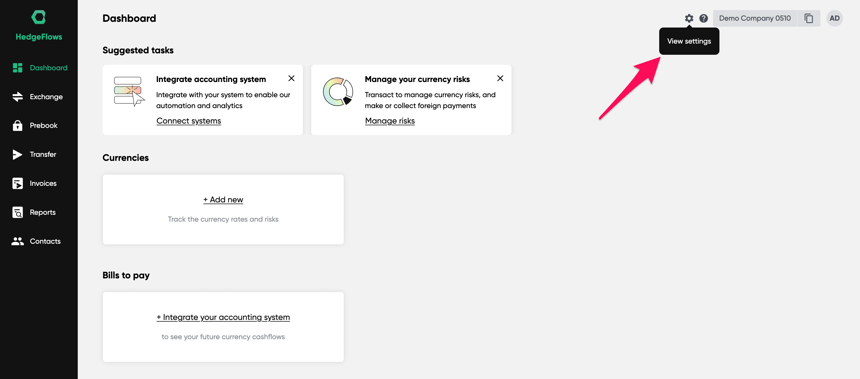
Locate Xero in the Accounting system integrations section of our Settings page and click on "Connect":
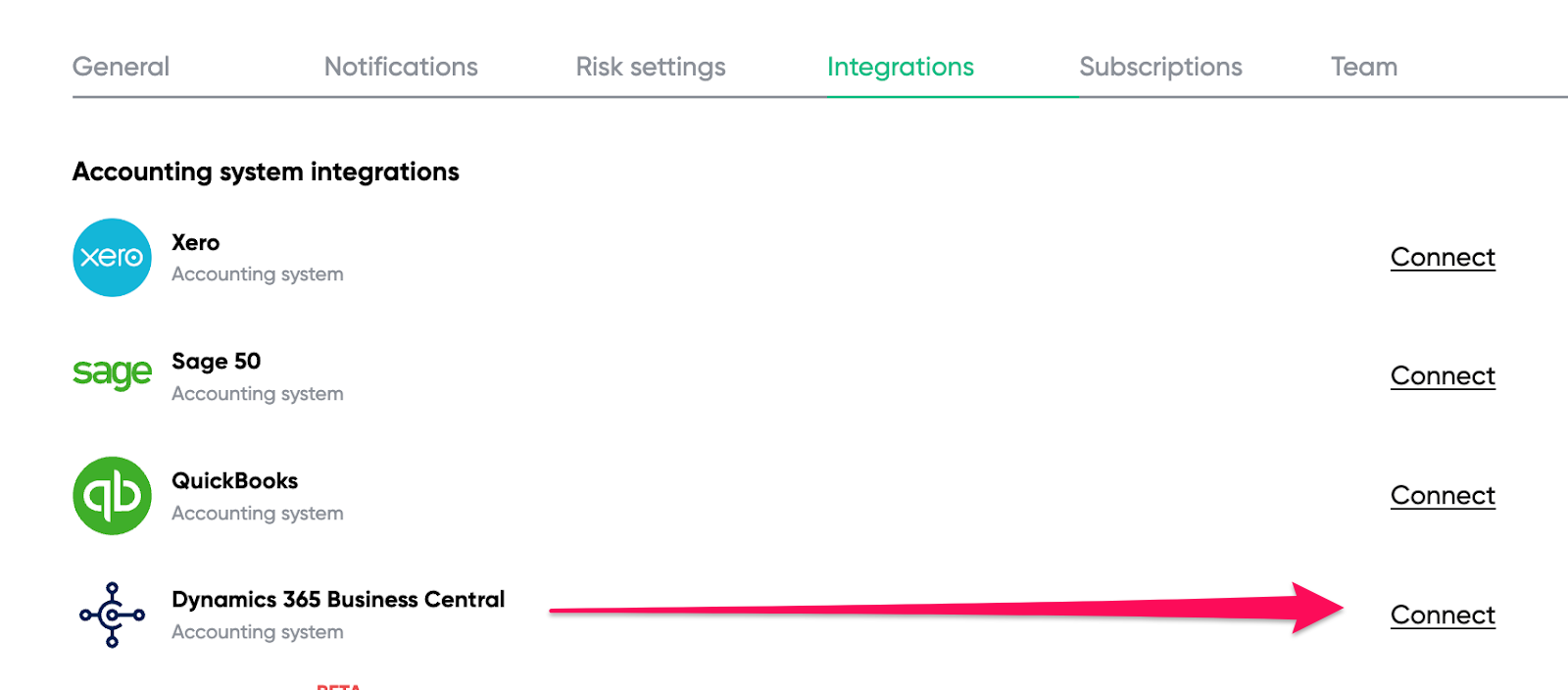
2) Authorise the integration
You should see the Xero login pop-up window requesting you to log in and authorise HedgeFlows connection to your Xero account.
If you have more than one company associated with your Dynamics log in please make sure you select the correct company ("Organisation") account to integrate for:
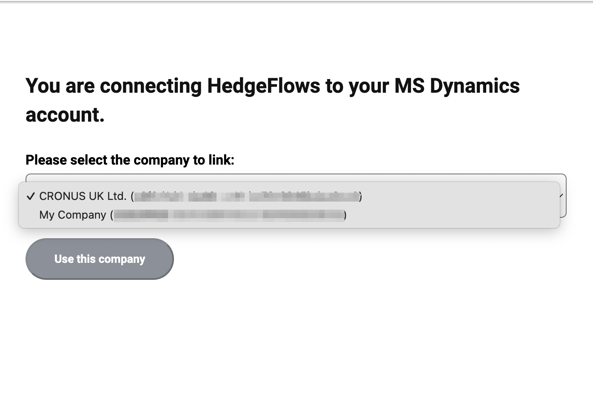
Please check that the name of the company selected matches your choice.
3) Decide which data you want to import
Once the Business Central integration is authorised, you can close the pop-up window and should see the Integration setting.
We allow you to decide, which information you wish to import into HedgeFlows :
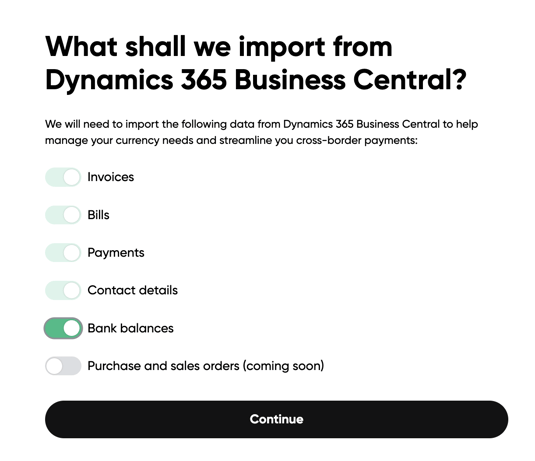
You can select, which currencies you would like EXCLUDE from importing into HedgeFlows. You can select multiple currencies by adding them to the list individually. Selecting a currency will filter out all imports of payables and receivables in the relevant currency:
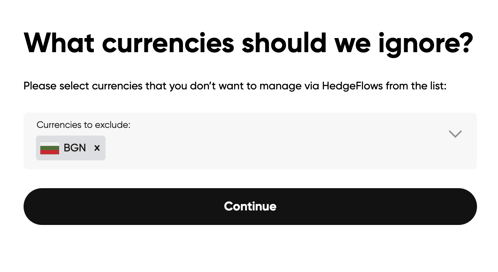
As we offer Risk and FX cost analytics on historical transactions, you can import up to two years' worth of transactional data. Please choose the relevant historical period to load the data:
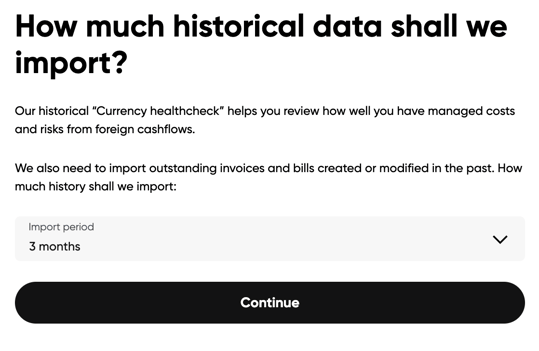
4) Decide which data to write back to Business Central
HedgeFlows can export detailed information about transactions and payments instructed via our platform directly into Business Dynamics. For example, Vendor invoices paid via HedgeFlows can have the payment automatically applied to them in your G/L and Vendor journals. Automating this process can save time and remove the risk of manual errors such as paying duplicate invoices or sending incorrect payments.
We also offer the flexibility to decide what you wish to write back to Business Central. You can skip this step on the initial setup and come back to change the settings after familiarising yourself with the integration and completing the onboarding of your company.
HedgeFlows records payment fees such as SWIFT fees as Bank fees - please select the relevant Expense account and Tax code:
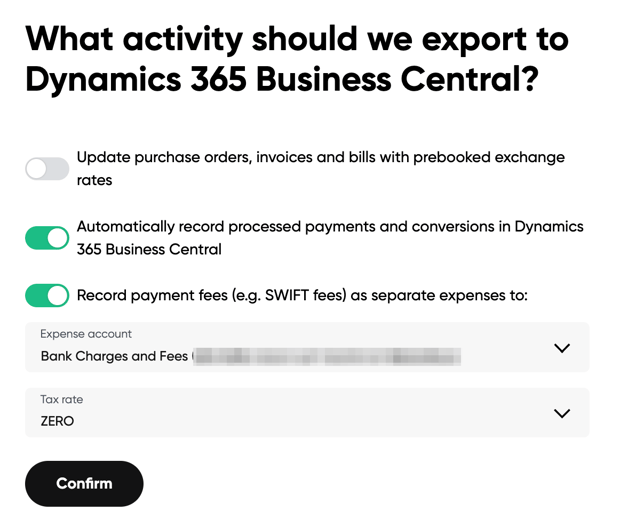
5) Create a G/L and Bank accounts as well as Payment Journals in BC and map them in HedgeFlows
We strongly recommend setting up dedicated Payment Journals for HedgeFlows for each currency. The detailed guide for creating Payment Journals for HedgeFlows can be found here. This is a critical step to ensure payments and transactions are recorded in Dynamics Business Central correctly and in the right currency.
Once you've created the payment journals linking HF accounts in Business Central, you can map them here: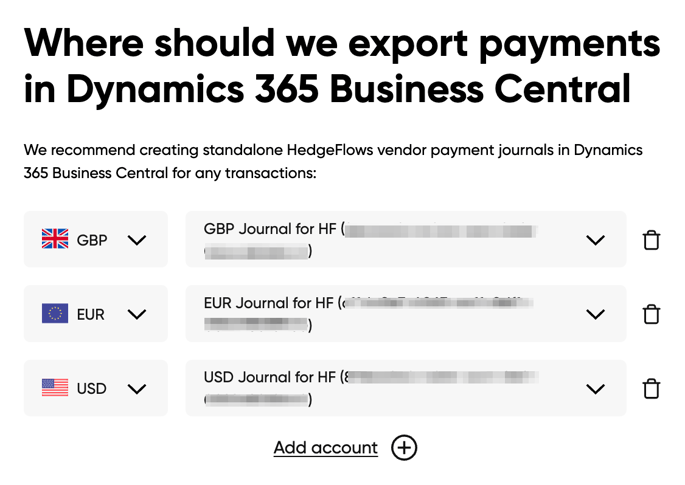
Congratulations! Once you confirm and save your settings, you are ready to start using HedgeFlows-Business Central integration.